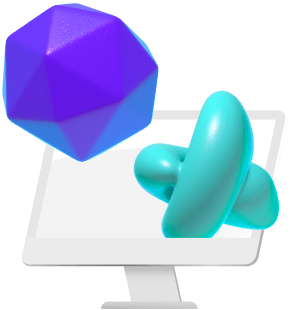Autodesk Revit is a computer-aided design (CAD) software used in building information modeling (BIM). Revit enables architects and civil engineers to generate floor plans, elevations, 3D views, and renderings with great precision and scalability, thanks to built-in intelligent elements such as walls, doors, windows, etc.
While Revit is certainly useful for streamlining the design and build of any BIM project, it’s also well known for taking a long time to render projects, especially those with large-scale drawings or high-quality settings. That’s because the Revit render engine uses your computer’s central processing unit (CPU) quite intensively.

Photo by Tirachard Kumtanom from Pexels
What are the best computers to run Revit?
You might be tempted to go out and upgrade your current CPU to a multi-core processor with 16 cores/32 threads in order to handle heavy-duty rendering projects. Yet with a price tag of $1,000 and above, this is quite an expensive investment.
Instead, check out our tried-and-true suggestions below to shave precious minutes off your rendering times.

Photo by Anna Shvets from Pexels
Tip #1: Use “Draft” to Start With
Select “Draft” under the Quality tab in Revit before rendering. This will render the image with a much lower quality and thus speed up the rendering significantly.
Tip #2: Adjust DPI Settings
It’s really important to consider where your rendered images will be used: Will it be displayed on screen or used for high-quality print?
For projects that require printing, a DPI (dots per inch) of 300 will be necessary, while on-screen models rarely need to be much more than 72 DPI.
When adjusting the DPI settings for a project, keep in mind that the lower the DPI number, the less time your computer will spend rendering the model. Which means a 72-DPI project will render at 4x the speed of a 300-DPI one.
Tip #3: Pick the Right Quality/Size Settings
Select “for screen” instead of “For printer” on the Quality tab in Revit. This will make the image of a smaller media, which means fewer pixels of the image. This in turn makes rendering much faster.
Tip #4: Reduce the File Size
Make sure that your Revit files are not too large. Every byte means another second for rendering, so whether your file is 2GB or 10MB will make a great difference in the minutes or hours you spend waiting for the rendering process to complete.
One of the easiest ways to lower the size of your projects is to use Revit’s “Purge Unused” option under the File menu, which allows you to eliminate materials and definitions that aren’t necessary for your project.
Tip #5: Unlock Revit’s Full Potential with Vagon
Is your current hardware slowing you down in Revit? It’s time to experience the power of Vagon’s cloud PCs. With Vagon, you can switch to GPU rendering and gain access to 4 x 16GB CUDA activated Nvidia GPUs, turning those boring rendering tasks to a nice and smooth experience.
No need to invest in pricey workstations; with Vagon, you get superior rendering performance right from your existing device within just a few clicks.
Tip #6: Reduce the Number of Lights
The number of lights on the screen is directly proportional to the rendering time. In scenes with many light sources rendering may slow down. That’s why lights are one of the most contributing factors to rendering times.
In general, an indoor view takes longer to render than an exterior view. An exterior view with no natural light (that is, at nighttime) that shows many interior lights turned on takes an extended time to render.
By turning off artificial lights that are not required for rendered image, you can reduce the number of lights and significantly reduce rendering time. You can use Section box that work for linked files, daylight portals and lights to turn off lighting fixtures, so reducing the number of lights that will impact the rendered image.
Tip #7: Exclude the Scene Backgrounds
Select “No Background” on the Quality tab in Revit. If you exclude a background, the rendered image will appear much faster because the program does not need to process the excess images such as the sky or clouds.
Tip #8: Adjust Render Quality Settings
People usually want a high-quality rendered image and, you may want to change the rendering preferences to a high level. However, high quality rendered images may be slow to generate. So, using higher settings for rendering will require more time to render and may add to your rendering time.
Revit Quality Setting limit options on the rendering dialog such as image precision, reflections, illumination, shadows, light and bounces. Render Quality Settings allow you to specify the best quality for the rendered image. So, for faster rendering process, you might avoid setting these quality settings higher than necessary.
Tip #9: Keep Only the Current View Open While Rendering
Close all view windows while in Revit. These can be seen simply by minimising the current view. Click the close series button at the top right of all views except the one to be rendered.