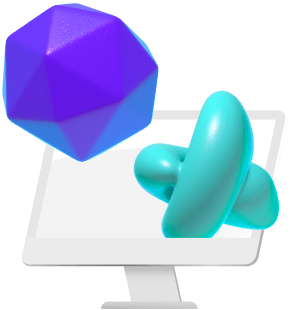After Effects has been a massive tool in the design industry. With versatile functions and an easy-to-use interface, it is well-known as the go-to for my digital artists and designers. Like any software, little bugs can constantly interrupt your design process and lead to frustrating situations.
Thankfully, most of these issues have an easy fix. It just takes some know-how and learning from others who have bumped their heads to help us resolve these issues. Today, we will cover After Effects’ common problems and how to solve them. Here are some of the issues we are going to deal with:
- Slow Performance or Application Crashes
- Missing H.264 Error
- Expression Errors
- Render Issues or Glitches
- RAM Preview Issues
So, if you have ever struggled with any of these issues, keep reading to find out how to solve them.
Slow Performance or Crashes
Like most top-end video editing software, Premiere Pro and After Effects require significant computing power. So, if your PC is lagging or crashing when you run After Effects, you can narrow the issue down to being a PC performance issue. Your PC might be unable to cope with what After Effects takes to run.
A few reasons why your PC could be struggling to run After Effects are:
- Out-of-date software
- A full cache
- Low RAM
In contrast to these issues, the solution to them would be to update your software, clear your cache, and increase your RAM. Changing to an SSD would also significantly speed up your PC if you’re using an HDD drive. This should stop After Effects from crashing or slowing and help you render faster. Here are the Specs Adobe suggests you should meet for After Effects to run well:
Minimum Specifications
- Quad-Core processor
- 16GB of Ram
- Windows 10 (64-bit) or Mac Big Sur or later
Recommended Specifications
- 8-Core or above for Multi-Frame Rendering recommended
- Windows 10 (64-bit) or Mac Big Sur or later
- 32GB of RAM
Missing H.264 Error
Another common issue you might find annoying is the difficulty of finding the H.264 codec when you want to export. The H.264 codec allows you to use the Adobe Media Encoder User Interface with its background encoding system without leaving AE.
H.264 is a tool that video editors use to compress videos for online use while maintaining quality. Here’s where the issue lies. There are two standard rendering methods in AE. People choose “Add to Adobe Media Encoder Queue” or “Add to Render Queue.”
If you choose “Add to Render Queue,” which seems like the most obvious choice when you want to render, you will have limited resolutions. However, if you choose “Add to Adobe Media Encoder Queue,” the H.264 export option will be listed.
Expression Errors
Expression errors are common in After Effects and can disrupt your workflow. Expressions are small JavaScript codes used in After Effects to evaluate or add a single value to a layer property at a specific point on your edit.
Some causes of expression errors include:
- Incorrectly written expressions
- Referencing no-existing layers
- Using incompatible syntax.
Expression issues can have several causes, and it will take time to find them. However, a quick fix could be to change from JavaScript to Legacy ExtendScript. To do this, go to Project Settings > Expressions.
Click on the drop-down menu and change JavaScript to Legacy ExtendScript. Apart from this, reviewing your Expressions to ensure they are all correct is the best way to avoid further errors.
Render Issues or Glitches
There’s nothing worse than putting in hours of effort to produce a video and, once it’s rendered, finding that rending errors or glitches are present. While frustrating, it is common and can have various causes. Here are a few of them:
- Plugins or effects that are not functioning correctly
- Incorrect rendering settings
- Corrupted source files
So, to get to the cause of our rendering issue, we need to troubleshoot. That means checking effects and plugins. By turning off your effects and plugins one by one, you can use the process of elimination to find the issue.
Triple-checking your rendering settings can also help you avoid this from happening. Check that your resolution, frame rate, and output format match your intended specifications. Checking if your source file is damaged will be pretty simple; After Effects will generally give your file the title Error 33:7, which is the code for damaged files.
After Effects backs up your edits automatically if set to do so. Check if AE has an older version of your edit before it was corrupted and load that. If you haven’t activated this setting, try this:
- Step 1: Save a backup of the corrupted AE project.
- Step 2: Open a new project in AE.
- Step 3: Import compositions from the corrupted project.
- Step 4: Bring in relevant assets like images and videos.
- Step 5: Manually recreate animations and effects if needed.
- Step 6: Copy and paste accessible keyframes.
- Step 7: Rebuild complex elements with salvaged assets.
- Step 8: Consider professional data recovery or Adobe Support.
If you cannot retrieve your corrupted content, then using a template might help you recreate it faster.
RAM Preview Issues
Getting a preview of your work during the editing process in After Effects is essential before rendering. When a video editor previews their content in After Effects, we call it a RAM preview because After Effects creates a temporary video file or RAM cache file so that we can preview that video. Unfortunately, that cache folder can fill up quickly, and many of us forget about it. You know the saying, “Out of sight, out of mind”.
As a result, your preview may glitch or lag as you try to watch it. Other issues that can influence RAM preview errors are when you add complex effects and compositions to your edit or if your preview settings are too high. Here’s how you can solve this problem:
- Go to Edit>Purge>All Memory to clear your cache.
- Go to Preferences>Memory & Multiprocessing and increase the RAM allocation given to After Effects.
- Choose a lower resolution for previews.
- Turn off specific effects and compositions while you preview your work.
Final Thoughts
While After Effects can seem complex and daunting to some, you can overcome any of the issues above with practice and some great tutorials. We hope this guide has given you some practical handles for encountering common problems with After Effects.
Frequently Asked Questions
Why is labeling my layers important?
Labeling layers and utilizing color codes might seem like small tasks, but they are crucial in maintaining an organized project. Clear labeling enhances navigation and collaboration by making identifying different elements within your composition easy. By consistently labeling and color-coding layers, you contribute to a streamlined workflow and avoid confusion during complex projects.
How do I avoid huge render file sizes?
Choose compressed render settings like ProRes 422 HQ or H.264 to prevent render files from being unnecessarily large. These settings strike a balance between maintaining quality and reducing file size, ensuring that your rendered output is manageable without compromising too much on visual fidelity.
How can I prevent my imported files from behaving like image sequences?
When importing files, be cautious of inadvertently importing image sequences. If you only intend to import a single image, uncheck the “PNG Sequence” option in the import dialogue. This ensures that After Effects treats the file as a standalone image rather than part of a sequence.