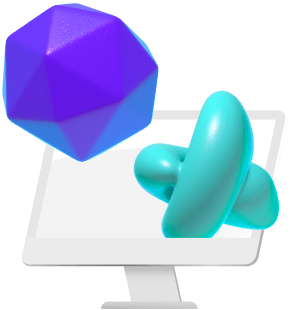What is Houdini SideFX?
Houdini is a software tool to assist artists and graphic designers with visual effects and 3D modelling.
It’s a useful tool for anyone in the visual arts industry. Graphic designers, animators, 3D artists, people creating models can all benefit from the Houdini suite of software.
Houdini has its’ own rendering engine Mantra but rendering times can really slow your project down when you’re using state-of-the-art graphics software like Houdini SideFX.
But is faster rendering within the software even possible? We’re here to tell you that it is possible, and we’re even going to give you some tips and tricks to help you speed up rendering in Houdini for both Mantra and other alternatives.
Below are the tips and tricks for faster rendering in Houdini.
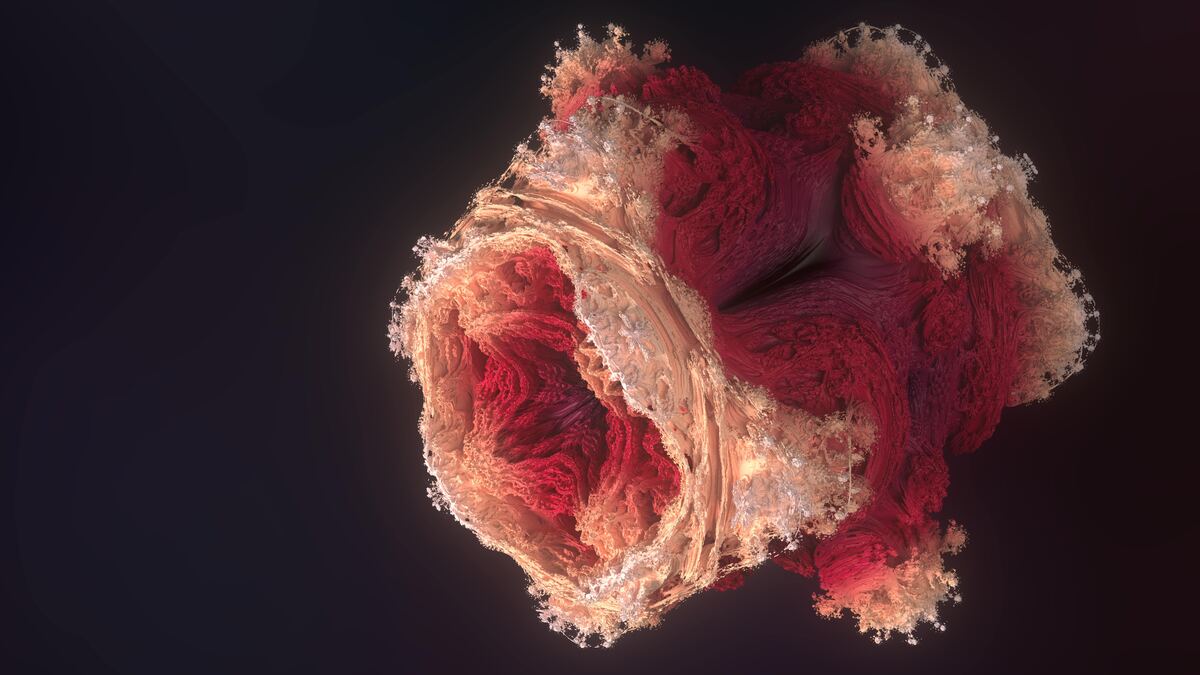
Photo by Jiaxiang Li on Unsplash
1. Use Less Shadows
Extra visual effects like shadows and other add-ons will increase the complexity of your project, and as a result, give your projects longer rendering times.
If these effects aren’t pivotal to your project, we’d suggest removing them. You remove shadows in the shadow linking section of the menu under Lighting.
2. Switch to GPU Rendering
The GPU’s main purpose is to help with faster image rendering. This is because it uses a graphics card for rendering rather than a traditional CPU.
A GPU is much more powerful than a CPU, and it will allow your computer to process multiple tasks from beginning to end, simultaneously.
3. Choose the Best Fitting Rendering Engine
Houdini comes with its built-in advanced rendering engine called Mantra which allows you to switch between multiple rendering engine options. It’s up to you to select the one that would work best with the scene you’re working on. Let’s say you’re on a project where you need to render something accurately lighted in a photorealistic way, you probably better use a physically based rendering engine. While for rendering volumes, clouds for example, a micropolygon physically based rendering engine will be your best option. The importance of choosing the right render engine for your simulation is paramount, it will improve your work efficiency and produce better images.
4. Decrease Volume Step Rate
Using multiple samples allows you to create clearer images and models. However, this can hurt the rendering speed of your project. In fact, each new sample used can add a full second to the rendering speed of your image or model.
Using fewer samples will affect the quality of the project, despite increasing rendering speed. If you’re working on a project that is for large-screen viewing, decreasing the sample size may not work. But if you are working on a web-based project, this is a great hack to have your images rendering faster.
You can manage your sample size preferences by following Rendering > Mantra > Sampling steps.
5. Enable Active Radius
If your project has many light objects in it, probably those effects cause longer rendering times for your project too. Also, if it’s not possible to reduce the number of lights in your project, you can enable Active Radius for the light object shaders won’t affect the outside radius of the light object and it will dramatically decrease your rendering duration.
6. Motion Factor
If you’re using either motion blur or depth of field in your project you could try play around a little bit with the Motion factor value, you can find it in the Dicing sub-tab of the Rendering tab of Mantra’s output node. The Motion factor influences the shading quality in a dynamic way. Depending on the level of depth of field or motion blur, you can dial down the shading quality, in order to use less memory and therefore obtain faster rendering times.
7. Use Additional GPU Renderers
Altough Houdini has its’ own rendering engine Mantra, there are some alternatives to render your Houdini projects in a faster way.
Arnold, Redshift and V-Ray are some of the main alternatives you can use for your Houdini projects.
Even Houdini Mantra will be enough for some of the projects with additional optimisations, huge projects still need GPU accelerated rendering with an additional software.
8. Let Vagon Turbocharge Your Houdini Renders
Ever find yourself waiting endlessly for Houdini renders to complete? Vagon is here to change that narrative. By shifting your rendering tasks to Vagon’s powerful cloud PCs, you unlock a new level of speed thanks to the 4 x 16GB CUDA activated Nvidia GPUs. No more watching the clock – with Vagon, it’s all about watching your creations come to life quicker.
No more staring at the progress bar, it’s time to unleash your creativity without any holdups. You can check it yourself within just a few clicks.
9. Optimize Your Tile Size
Tiles are the small black boxes that appear on the screen while your project is rendering. The size of these tiles is very important to reducing rendering speed.
As the number of tiles increases, the tiles become smaller. This enables Houdini to focus on a smaller section of your project.
All of the cores in your processor will work on that render until it is finished. None of the cores will finish before another. Therefore, by optimising your tile size, and reducing the number of tiles as much as necessary from the Preferences > Optimisation menu, you will save from your rendering times.
10. Set Your Cache Limit
This is particularly useful if you’re working on a machine with different amounts of RAM installed. From the Rendering tab click on the Render sub-tab and then Cache limit, here you can set the percentage of physical memory used instead of a fixed amount.
11. Utilize Render Passes
Render passes help digital artists simplify their rendering workflow. Break your scenes into beauty, diffuse, specular, and shadow render passes, which allows you more control over the rendering process and faster results. Render passes allow you to isolate and render only the necessary scene elements. For a clean, sturdy base, render the beauty pass without any effects. Post-processing and compositing begin with this pass.
Split the diffuse, specular, and shadow passes by fine-tuning each element during composting. This flexibility gives you more creative control. In addition, you can reduce render times and optimize hardware consumption by rendering relevant items, prioritizing passes and displaying them in parallel.
12. Use Proxies
Using proxies in 3D rendering lets digital artists replace complicated geometry with simple ones while rendering. Also, a proxy dramatically lowers the memory and processing power needed. This makes processing go faster without lowering the quality of what you see.
This method boosts production by making it easy for artists and editors to work together, which leads to stunning final renders. In addition, by adding proxies to the process, artists can focus on carefully sculpting, texturing, and moving assets.
13. Optimize Geometry
Optimizing geometry is crucial for digital artists and editors who work with 3D rendering. To achieve faster rendering times and streamline your workflow, You can:
- Reducing unnecessary subdivisions
- Eliminating unseen geometry
- Utilizing procedural techniques.
Furthermore, assessing the geometry aids in achieving visual accuracy and performance, enabling seamless manipulation and streamlined iterations in the 3D editor.
Procedural techniques offer flexibility without relying on resource-intensive models. This is great for artists and editors as it provides real-time feedback, smooth workflows, and precise adjustments. Doing this lets you focus on creativity, collaborate with editors, and achieve exceptional 3D rendering results.
14. Disable Unnecessary Features
To make 3D rendering more efficient, you should turn off unnecessary features and effects that are not essential for the final result, like adjusting the rendering settings, such as motion blur, depth of field, or global illumination.
This improves the speed of rendering without compromising quality. Disabling unnecessary features makes the workflow smoother, allowing faster iterations, easier editing, and immediate feedback. It also optimizes the use of computer resources and allows editors to fine-tune the visual outcome.
15. Use Keyboard Shortcuts
Using keyboard shortcuts is a valuable technique for digital artists to speed up the rendering process in Houdini SideFX. Here are a few keyboard shortcuts that can expedite rendering tasks:
- “Ctrl+R” or “Cmd+R” (Mac): Starts the rendering process, letting you preview or render the scene without having to navigate menus or panels.
- “Ctrl+B” or “Cmd+B” (Mac): Opens the render region, which lets you render a specific viewport area. Rendering the targeted part instead of the complete frame saves time and resources.
- “Ctrl+.” or “Cmd+.” (Mac): Displays the render view panel, making it easy to track rendering progress and outcomes. It helps you evaluate quality and make improvements rapidly.
- “Ctrl+” or “Cmd+” (Mac): Opens the render options dialog, where you can alter image resolution, file formats, and quality settings. This simplifies menu-free changes.
- “Ctrl+Shift+R” or “Cmd+Shift+R” (Mac): Renders the current frame without caching. It’s useful for instant updates without stored data or rendered frames.
- “Ctrl+Alt+.” (Mac): The performance monitor shows real-time system resource uses while rendering. As a result, it optimizes resource allocation and renders efficiently.

Photo by Florian Krumm on Unsplash
16. Use a Render Farm
A render farm is a distributed network of computers or servers that work together to render frames or sequences concurrently, significantly speeding up the process. Here’s a step-by-step guide on using a render farm for faster rendering in Houdini SideFX:
- Organize your scene and ensure all assets are linked or packed.
- Sign up with a render farm provider and get their interface/plugin.
- Follow the provider’s requirements for packaging your scene and its assets.
- Optimize render settings for the render farm.
- Upload the packaged set and specify settings via the interface/plugin.
- Monitor the job’s progress through the render farm’s interface.
- Finally, download the rendered frames or sequences from the render farm.
Render farms provide many advantages for rendering, including access to powerful computers, the ability to render many things at once and the option to increase or decrease resources as needed. They make rendering faster by dividing the work among many machines.
Conclusion
We hope that the tips we’ve given will help you on your next big Houdini SideFX project.
Faster rendering in Houdini will allow you to complete more projects, and keep your clients happy when they view the final product of your work.